I’ve just installed the Windows 10 Technical Preview on my Samsung NC10. During the installation I was offered to transfer my settings from another PC, so I chose my Surface Pro running Windows 8.1.
All settings were copied truthfully, including the fact that Windows boots up with the Metro Start Screen. It’s not what I had expected, mainly because my other Windows 10 installations don’t do this. So how do we change this behaviour?
It’s very simple, let me show you how. This works on both Windows 8.1 and the Windows 10 Tech Preview.
Enter Desktop Mode, then right-click the Task Bar at the bottom of the screen. Anywhere will do, as long as it’s not over an icon. Select Properties, then choose the Navigation tab at the top. You’ll see something like this:
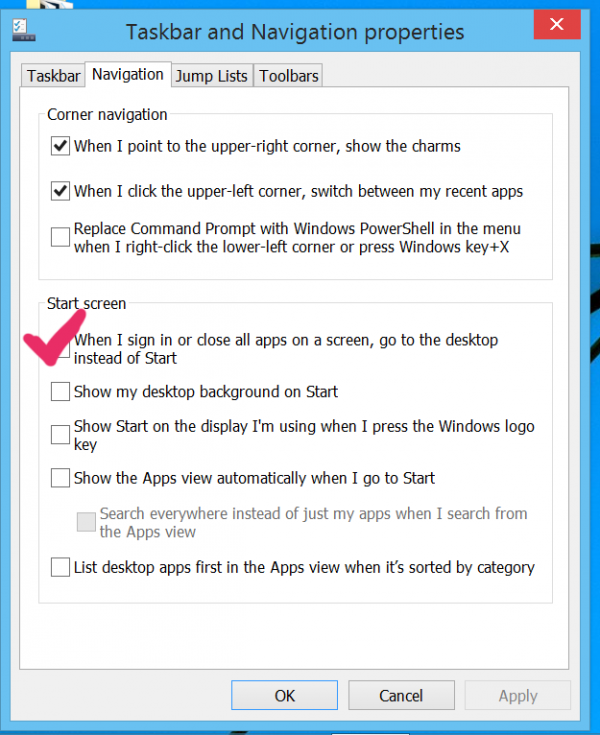
Tick the box that says “When I sign in, go to the Desktop instead of the Start Screen”. Windows may sign you out on this occasion, and when you’re signed in you’ll boot straight into Desktop mode.
Windows 10 Start Menu
New in Windows 10 is the Start Menu, as seen from Windows 95 to Windows 7. Microsoft have brought it back in Windows 10, but its use is optional. The Start Menu is enabled on new installations by default, but since I had copied all settings from a Windows 8.1 it was disabled.
To bring it back, choose the Start Menu tab and tick the top box that reads “Use the Start Menu instead of the Start Screen”.
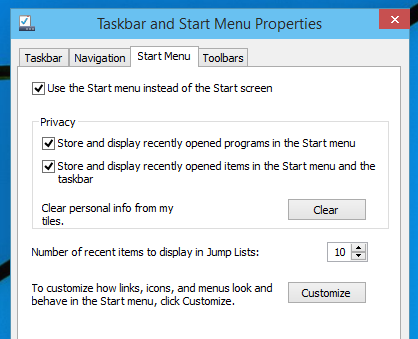
Don’t look for this option in Windows 8 – it’s only available in Windows 10.
