The PS4 light at the front is a nice gimmick, but it drains the battery and when set too bright really annoys me when I play at night. It’s not an issue when I connect the controller via DS4 Windows, but many games on Steam (and increasable EPIC) support the PS4 controller natively. This means even if I’d be able to dim it with DS4 Windows, the native PS4 controller is as bright as daylight – at least by default.
Thankfully we can change this in the Steam Settings, and we don’t even need to change into Big Picture mode for that. Here’s how to do it.
Head over to Steam – Settings and select Controller. Choose the option at the top that reads General Controller Settings.
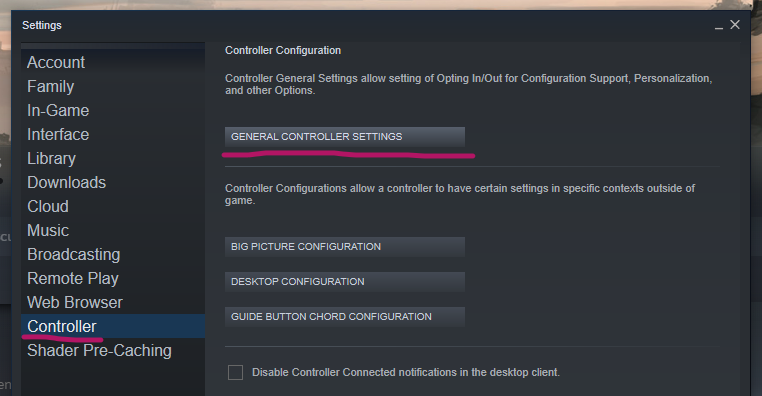
Now select your controller at the bottom, which will make a new option available on the right called Preferences. The design here looks like Big Picture mode, but it’ll switch back automatically when we’re done.
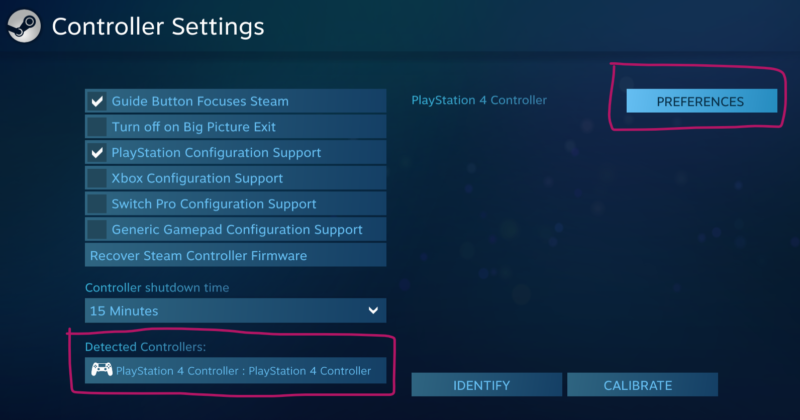
The Preferences dialogue will let you the Controller Light Brightness, although it wasn’t very intuitive to set. It’s not a slider really, it only has 4 positions or so. You can’t turn it off completely, so the setting below is the lowest I could set. That’s fine though as it’s now really dim and much better than before. Feel free to change the light colour and saturation while you’re at it, then hit Submit.
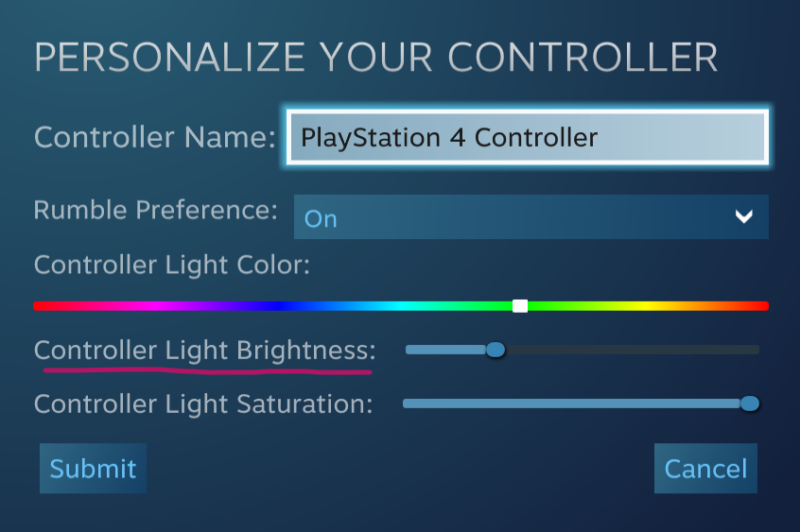
Hit Back at the bottom of the previous window and you’ll find yourself back at the General Settings dialogue. Click OK and you’re done!
Another Steam mystery solved!
