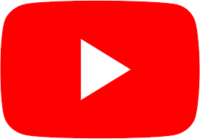
YouTube’s Studio “forever Beta” interface is in a continuous state of disarray. At the time of writing, and since 2018, we’re seeing a partially upgraded interface with plenty of deep links into the older YouTube Classic experience. 2020 is almost half over, and YouTube have upgraded half of the Live Streaming experience (Events). However, the Stream Now option is still Classic, and as such has a few issues that won’t be fixed (until we see the rest of YouTube’s upgrade… at some point in the indeterminate future).
The issue that I sometimes have is to find the URL to my new Stream Now live stream. With events it’s not a problem, but Stream Live Classic will often show us the generic live URL to our channel (say https://youtube.com/TheWPguru/live) rather than a direct URL with an ID. It entirely depends on the channel. On some you’ll see this (generic):
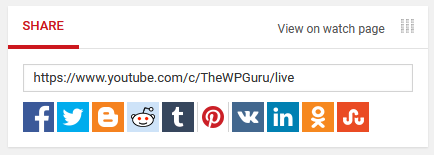
where you’d really like to see this (direct ID):
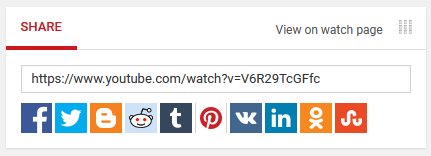
The latter is preferred because you can start chatting with people before you go live, and you can give out this link before the event begins. Although the generic live URL will work, the event will not be accessible when you start streaming the next time.
Thankfully, there is a way to extract the correct direct URL from the new YouTube Studio interface, but it’s not entirely obvious. Here’s how to grab it:
- head back to YouTube Studio (https://studio.youtube.com)
- click on Videos in the left sidebar
- switch from Uploads to the Live Tab and inspect the Upcoming event at the top
Hover over the event at the top and notice a context menu appear (the annoying one that hides the title). Now click the little “three dots” icon:
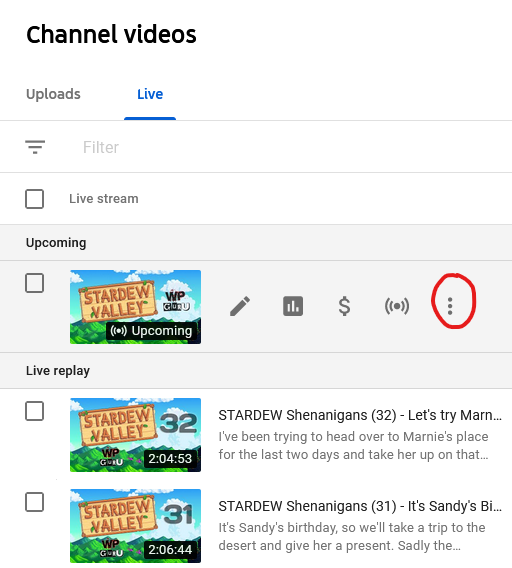
Click on it to reveal a menu with an option called “Get shareable link”. That’s the one we need! Select that option and a direct link to the event with its ID is copied into your clipboard.
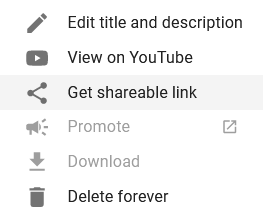
What’s the different between Steam Now and Events again?
When you want to stream on YouTube, they give you two choices on how to go live. You can either create an event, which lets you setup all the meta data for your next live stream, and then you can go live. It’ll let you send data to YouTube, you can make changes, and stop/start streaming as often as you like until you’re happy. When you are, you can click a button that will put your data live. It has advantages, but it’s also a LOT of clicking. If you’re in a hurry, or you’re streaming regularly, it costs a frightening amount of time.
Stream Now is the other option, in which you setup your metadata once (like title, thumbnail, description etc), and as soon as you send data to YouTube, your signal is live. It’s how Twitch and Mixer work. When you stop sending data, the event ends. When you start sending data again a few minutes later, a new event and URL are generated automatically. Having access to the next URL is an advantage, and I’ve explained in this article how to get it.
How do I setup the rest of my Stream Now information?
Head over to Create – Go Live. This will default to creating a new event. Notice the sidebar on the left, which has a deep link to the Stream Now Classic interface. You can setup your generic thumbnail and description there, as well as a ton of other options. I quote liked that interface. They also show you a graphic like this, with a big blue button to that interface:
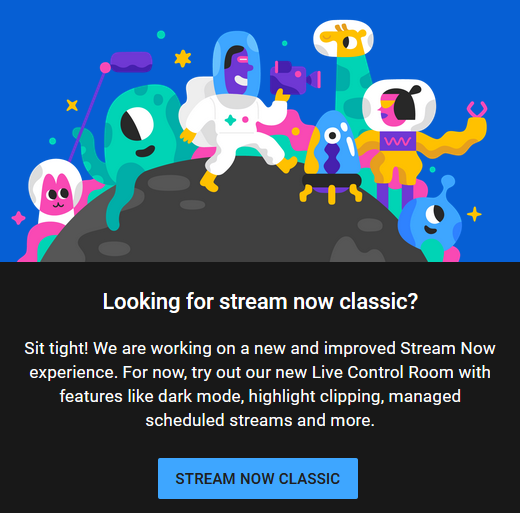
Help! That Upcoming Event? It’s not showing up on my channel. What gives?
That happens sometimes, either when your channel is new and you’ve never streamed, or if you’ve accidentally (or deliberately) deleted that event. Fret not, it’ll come back as soon as you start live streaming using Stream Now. You can do that unlisted or privately. When you’ve finished, give YouTube a minute or two and it’ll create an upcoming event for you. That’s for the next time you stream.
Help! I see more than one Upcoming Event. Which one is the right now?
Each time you schedule a new streaming event for the future, it’ll show up in the list of upcoming events. Chances are, one of them is the Stream Now event. But which one? Sadly I can’t tell you. However, you can head over to Create – Go Live and use the Manage option in the left sidebar to rename all your manageable events, or even delete them if you like. The one that you don’t have access to is the Stream Now event.
Should you delete all events from the Live Tab and not see any upcoming event, see above.
