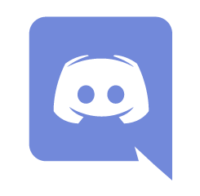
We had a blast last night trying to setup our first screensharing/conference call through Discord. We’re so used to Skype and FaceTime that these habits have made it a little difficult for us to grab the concept of getting started with Discord calls.
Before we forget how it works, I thought I’d better take some notes. Here’s how we made it happen.
The Concept
While anyone with the right permissions can chat in a text or voice channel, video sharing appears to be possible only during a private DM conversation (that’s short for Direct Message). Being able to send a DM to another user requires a Friend Request to be sent first, after which you can create a DM thread between up to ten people.
Friendships happen between Discord users, and they’re unrelated to any servers you may share. Those servers could change or even go away over time, while you could still remain friends. Hence, the DM feature happens above the Discord server metaphor level.
Creating a Direct Message Thread
At the top left corner, select the blue Discord icon and see a list similar to this one.
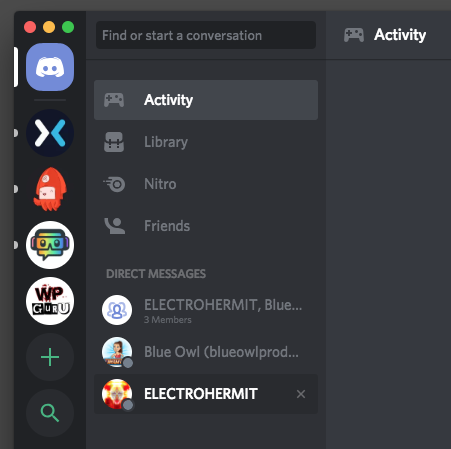
Here’ you’ll see a list of existing DM threads. To start a new one, head over to the Friends tab and click on the user name of an existing friend to state a new message thread.
If your list of friends is empty, you don’t have any friends. Send some invites by right-clicking on a user’s icon and select “send friend request”. Once accepted, said user will show up in the list below.
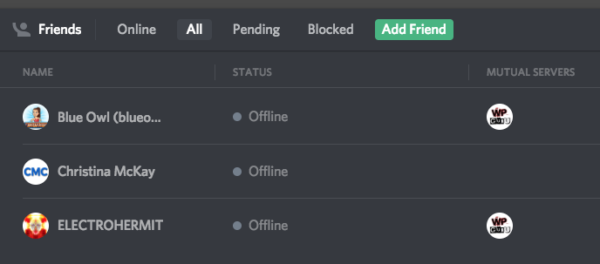
With a DM thread selected, you can now have a private conversation outside a server between as many as 10 people. You can add others to this thread at the top right corner, using the “person with a plus” icon.
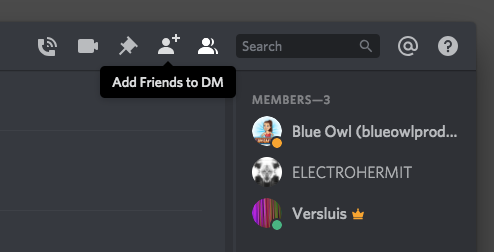
This will bring up a dialogue like this:
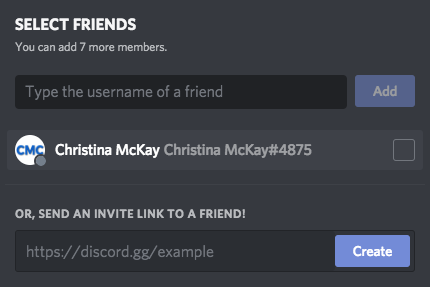
Making The Call
With the group of participants in place, and you all chatting away with messages, you can initiate either a voice call or a video call at any time using the icons at the top right. Not every participant has to share video during such a call.
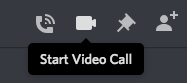
Now we’ll see everyone’s video feed. If video is not shared, a blurred out background will be shown instead. Depending on the amount of people in this thread, you’ll see something like this (i.e. a thumbnail of everyone’s shared video – be that a web cam or the screen).
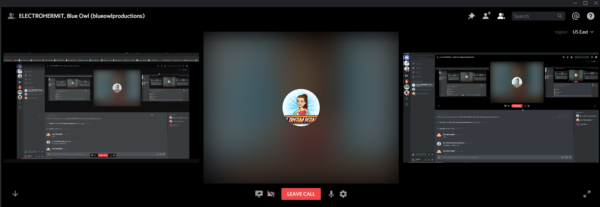
This view is great for “walking heads”, but it’s not so impressive when you want to follow along a presentation or instructions about how to use a software. Fear not: there’s an exciting option that let’s you hone in on one screen in particular. Right-click on on the person you’d like to make full screen and select Focus This Person.
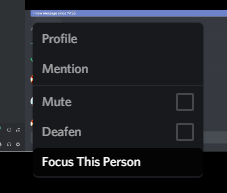
Now you’ll see a larger screen, with several smaller screens on the right. You can use these icons to switch the focus to another user, as if it were a small vision mixer.
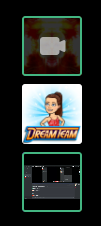
Although this will share a larger view, it will also show the message thread below the video. To see a full-screen version of the shared video, use the double-arrow icon on the bottom right.
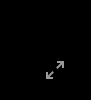
And that’s it – not difficult if you know how, but nearly impossible to figure out by yourself in less than 30 minutes. For the official documentation on this deep topic, check out the Group Chat and Calls section.
