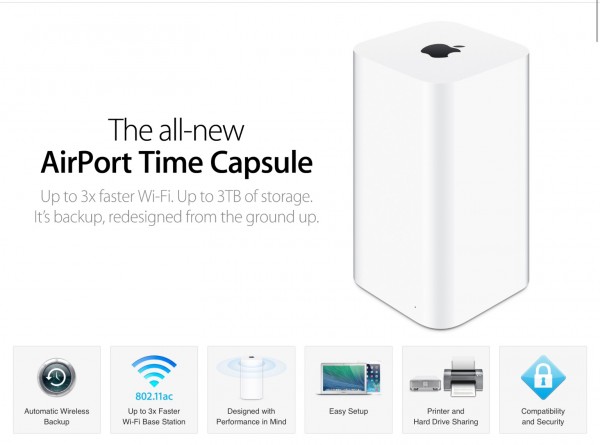
There is something I keep forgetting time and time again: the credentials to my AirPort Time Capsule. It serves as my router, Time Machine Backup disk and even as shared storage for internal use, thanks to an attached USB drive.
All our Macs connect to both drives automatically and without fail – but every once in a while we want to access something on the shared drive, either via Windows or another app like GoodReader. And every time I forget what those credentials are – particularly the user name.
Because there just isn’t a dialogue to set it up.
The password is fairly obvious because it’s something you’ve added when you set the device up. Chances are you can remember it. You can even reset it by pressing the reset button at the back of the device for one second – but not longer, or it’ll reset to factory settings). AirPort Utility will help guide you through this.
But the user name? What is it? Something generic maybe? The name of the attached drive? Steve Job’s daughter?
Turns out there isn’t one. Put anything you like. Seriously. I know it’s weird, and it’s just not how a computer brain works. The user name can’t just be arbitrary – but on Time Capsule it is. So use any user name you like.
It doesn’t matter what as long as you put something into that field. Your uncle’s boyfriend’s pet name, or the day of the week. Anything. Just for heaven’s sake don’t leave it blank or the universe as we know it will seize to exist in a moment’s notice.
But I guess nobody tells you this in the shiny brochure.
And in case I forget how to connect those drives in Windows, here’s a quick reminder for completion:
Connecting to the Time Capsule drives (Windows)
Technically you can connect to the Time Capsule drives via two protocols: Samba and AFP. The latter however is only used on Apple computers. So with Windows and Linux, Samba it is.
In Windows we can map a network drive by heading over to the
- Windows Explorer
- find My Computer (Windows 7)
- or This PC (Windows 8.1)
- select Map Network drive at the top of the window
This will bring up a dialogue that shows a drive letter drop down and asks for a server path:
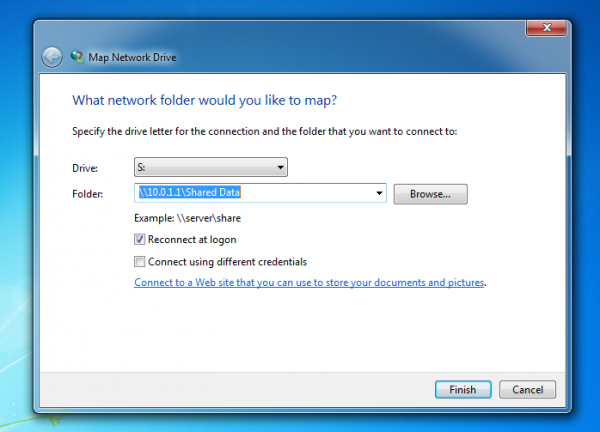
The browse option won’t find your Time Capsule – instead find the IP address on your network (usually it’s 10.0.1.1, but AirPort Utility will verify this for you in the “LAN IP” field). Add it into the path/folder field like this:
\10.0.1.1drivename
Two backslashes, followed by your IP address, followed by your drive name. If you don’t specify a drive name the operation will fail. If your drive name has spaces (like “Shared Data”) then just write them out – no need to escape them. CapItaLisAtiON is important here though.
Hit finish and your drive should be accessible.
To find your drive names, consult your friend the AirPort Utility. GoodReader on iOS will find those names automatically – but Windows does not.
And that’s that: another puzzle solved. There is no user name when accessing a Time Capsule drive.
